Pasti kamu semua udah tau kan ???, animasi GIF (Graphics Interchange Format) adalah salah satu format gambar yg paling populer penggunaannya di dunia, terutama dalam dunia internet dan Ponsel. Ya iyalah, ukuran file dengan format GIF termasuk mini bila dibandingkan dengan format file lainnya seperti JPEG atau BMP, dan sering juga dipakai untuk theme di ponsel, ada juga buat screensaver ponsel, juga buat avatar .Salah satu kelebihan lain dari format GIF adalah kemampuannya untuk menghasilkan animasi gambar sederhana, ya tapi kualitasnya kurang bagus.
Terus Animasi GIF bisa dibuat salah satunya dengan Adobe ImageReady. Nah sekarang gue mau coba kasih tahu isi (eh kasih tau) cara bikin pake ImageReady.udah tau kan softwarenya (dibundel bareng Photoshop), kalo belom ada install dulu !!!.
Pertama kamu kudu siapin gambar yang mau dibikin animasi, ukurannya harus sama.di sini gue bikin banner, ukuranne 468 x 60. Berikut caranye :
1. Jalanin Adobe ImageReady dulu, terus open gambar-gambar yang mau dijadiin animasi.
2. Klik gambar yang bakal jadi animasi pertama (gambar start) Terus klik dua kali Layer gambar tersebut pada palet layer, kemudian kita kasih nama misalnya gambar1. Gambar ini akan dijadikan gambar yg pertama kali tampil. Semua proses editing juga akan dilakukan pada jendela gambar ini.
3. Pilih (klik) jendela gambar kedua (urutan kedua animasi). Lalu pada toolbox (biasanya di sebelah kiri workframe), pilih Move Tool, lalu klik dan seret gambar kedua ke atas jendela gambar pertama. Kalo kamu melakukannya dengan benar, di palet layer gambar pertama akan muncul layer baru yg berisi gambar kedua. Atur posisi layer untuk gambar kedua di atas layer gambar pertama (kalo dibawah gambar pertama, ntaranimasinya jadi terbalik urutannya). Ganti nama layer untuk gambar kedua menjadi gambar2. Terus kamu buat seperti cara tadi gambar -gambar berikutnya. Kalo udah kamu bisa liat urutan gambarnya jadi : gambar1, gambar2, dst. Nah kalo udah kamu bisa liat layar monitor jadi sempit, mendingan sekarang kita tutupaja jendela - jendela gambar yang udah nggak dipake (biar lega monitornye Bang ).
4. Di palet Animation (Kalo nggak ada, pada menu pilih Window -> Animation untuk menampilkan palet Animation), klik submenu (yg seperti tanda panah ke kanan). Di submenu pilih, Make Frames Form Layers. Bila kamu ngerjainnya benar, layer-layer pada gambar pertama akan dipindahkan ke palete Animation.
5. Dibagian bawah tiap frame akan nampak timing dari tiap gambar. Ubahlah tiap frame sesuai selera kamu, dengan mengklik tanda panah bawah. Misalnya timingnya menjadi 2 detik untuk tiap frame, artinya tiap gambar akan ditampilkan secara berurutan setiap 2 detik. kamu juga bisa animasi dengan mengklik tombol Play di bagian bawah palet Animation. Jangan lupa, di kiri bawah palet Animation, ganti Once dengan Forever supaya animasinya bisa diulang setelah selesai.
6. Terakhir kita simpen caranya klik File->Save Optimized As -> terus kamu kasih nama deh file GIF-nya.
Selamat mencoba...
Selamat Datang
Langganan:
Posting Komentar (Atom)
Silahkan Cari disini
My Zodiak

MayQ
Lambang Negara Indonesia

Garuda Pancasila
Lambang Pramuka Garuda

Penegak Laksana
Boy Scout
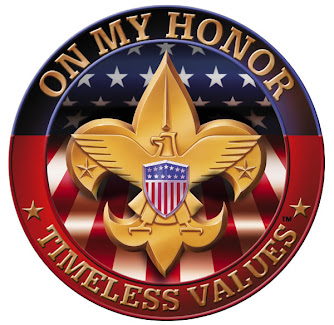
Logo Pramuka Putra
Lambang POLRI

Aku Suka Itu
Saka Bhayangkara

Anggota Saka Bhayangkara
Tunas Bangsa
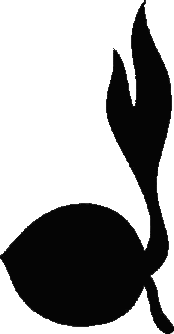
Lambang Gerakan Pramuka
Sekarang jam Berapa yaCh ???
Tanggal Berapa Yach ???
Thank's for invite
Blog Archive
-
▼
2009
(119)
-
▼
April
(12)
- Cara Pemasangan Kabel UTP
- Tentang MTU (Maximum Transmission Unit)
- Perintah-perintah Linux
- Perintah dasar Linux
- Pengetahuan HTML
- Membuat animasi GIF pake Adobe ImageReady
- Sekilas Tentang HTML
- Pola Soal Subnetting dan Teknik Mengerjakannya Pad...
- Laporan OJT Mingu ke 10
- Laporan OJT Minggu ke 12
- Laporan OJT Minggu ke 11
- Laporan OJT Minggu ke 9
-
▼
April
(12)
Labels-
Berikan Komentar.Ok?!
Daftar My Friend
- Abdul hafidz.A
- Achmad irvansyah
- Alda Blanov
- Aldhi Mandiri
- Amrizal Ardi S
- Danu Raskiantoro
- Dewi Lusitasari
- Dwi Ary A
- Eka Firmansyah
- Farah Febria N
- Febri Ibnu D
- Febriyan Haris A
- Firman Saputra A
- Gandi Rachmad
- Iwan Hadi W
- Kurniati Setya N
- M.Alfiyan
- M.Denny
- M.Rozikin
- M.Zakaria
- Naning Widiarti
- Niken Widyaningtyas
- Prawira Aditama P
- Purwoadi S
- Rachmad Ade
- Rachmad Akhlakul K
- Rahditya Surya P
- Ranee Elisa I
- Renny Putri W
- Satria Imam M
- Tanzil Alfian H
- Wulan Novitasari
- Yeni Fay
Translator bahasa
by : BTF













0 komentar:
Posting Komentar