Nanaz's Blog
ungkapan, tulisan, celotehan, makian, hiburan, imajinasi, gambaran, kenangan, lantunan, keisengan, kejadian dan kehidupan ku. . .
Gara-gara kebijakan yang ada di kantor saya di BPPT, saat ini semua komputer di kantor yang tidak legal harus diubah menjadi legal. Seluruh karyawan di unit saya sekarang ini bagi yang tidak memiliki license OS windows original harus menggunakan OS opensource. Tidak hanya OS-nya, seluruh aplikasinya juga harus dilegalkan termasuk Microsoft Office, Adobe, dll. Untuk OS-nya kebetulan yang disarankan adalah Linux Ubuntu 9.04 Jaunty.
Dengan kondisi ini seluruh infrastruktur perangkat keras disesuaikan dengan OS yang ada. Termasuk printer. Permasalahan terjadi pada saat komputer dengan OS Linux Ubuntu ingin melakukan printing dokumen lewat jaringan, dimana printernya dipasang di komputer yang berbasis windows yang tentunya windows berlisensi legal.
Dengan permasalahan tersebut saya sebagai salah satu staff IT berusaha mencari tahu caranya menghubungkan linux Ubuntu ke komputer windows. Setelah mencari manual dan tutorial di internet akhirnya saya menemukan caranya. Untuk menghubungkan komputer berbasis Linux syaratnya adalah harus memiliki aplikasi SMBClient (Samba Client). Setelah itu tahapan untuk penginstallan printer dapat dilihat dibawah ini :
- Pertama cek nama komputer dari windows yang ada printer di share, cara yang paling mudah yaitu dengan menggunakan Places → Network

Pada tulisan ini contoh yang digunakan adalah user : JOKO_DWI - Gunakan perintah di terminal untuk mengetahui printer yang di share, Dengan sintaks :
smbclient -L-u
Contoh :

Dari gambar tersebut dapat dilihat bahwa terdapat dua printer yang terpasang pada komputer dengan nama JOKO_DWI, yaitu : EPSON Stylus Photo R1800 dan HP LaserJet 1020.
Pada samba format yang digunakan untuk mengakses sharing komputer menggunakan format sebagai berikut:
smb://[workgroup/][:port]/
dimana :
- workgroup merupakan workgroup dari komputer yang ingin kita akses.
- namakomputer (ini wajib dicantumkan) merupakan nama komputer dari komputer yang ingin kita akses, Contoh : JOKO_DWI.
- port adalah port dari komputer
- printer (ini wajib dicantumkan) adalah nama sharing (share name) printer yang ingin kita gunakan. Sesuai pada contoh gambar, nama sharing printer untuk HP Laserjet 1020 pada komputer JOKO_DWI adalah HPLaserJ.
smb://JOKO_DWI/HPlaserJ - Setelah mengetahui format pengaksesan, maka selanjutnya dapat dilakukan penambahan printer pada Linux. Pilih System → Administration → Printing, nanti akan terbuka jendela Printer Configuration seperti pada gambar dibawah ini :

- Pilih tombol New, lalu akan muncul jendela New Printer seperti gambar dibawah ini:

- Pilih pada daftar device, pilih bagian A untuk mengakses komputer berbasis windows.
- Pada bagian B diisikan dengan format akses samba seperti yang sudah di jelaskan pada penjelasan point ke 3.
- Pada bagian C diisikan Username=guest dan password-nya dikosongkan. Selengkapnya dapat dilihat pada gambar dibawah ini :

- Tekan forward untuk melanjutkan proses.
- Pada tampilan berikutnya pilih merk printer yang digunakan. Pada manual ini menggunakan printer merk HP, tampilan dapat dilihat pada gambar dibawah ini:

Selanjutnya tekan Forward. - Tampilan berikutnya akan menampilkan model printer yang digunakan. Pilih Laserjet 1020, karena kita akan menggunakan printer tersebut. Lalu pilih Driver yang digunakan. Untuk lebih jelasnya dapat dilihat pada gambar dibawah ini :

- Jika sudah memilih jenis driver, klik Forward. Nanti akan muncul tampilan untuk memasukkan informasi printer seperti pada gambar dibawah ini :

- Tekan tombol Apply untuk menyelesaikan seluruh proses dan akan ada pilihan untuk melakukan Printer Test Page. Seluruh Proses pengaksesan sudah selesai. Pada bagian Printing di komputer anda akan muncul nama printer yang baru diinstall. Seharusnya jika tidak ada permasalahan maka printer pada komputer windows sudah bisa digunakan lewat linux Ubuntu.

Demikian tahapan cara penginstallan printer yang terpasang pada komputer berbasis windows dari komputer bebasis linux Ubuntu.


















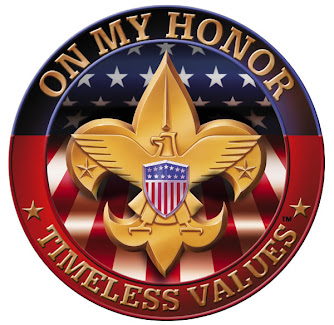


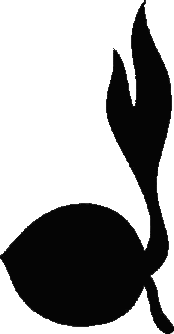
02 Oktober 2009
salam kenal bro nanaz, saya baru menginstal ubuntu di aspire one dan ingin agar laptop ini bisa ngeprint ke pc windows, langkah2 nanaz sudah saya ikutin namun saya mendapatkan status "Held for authentication" terima kasih sudah menjawab pertanyaan saya.
09 Oktober 2009
kemungkinan besar itu masalah authentifikasi di windowsnya. sebisa mungkin share printer windows menggunakan user guest yang tidak memerlukan authentifikasi agar mudah. tapi kalau menggunakan user lainnya juga bisa.
18 Januari 2010
salam kenal mas.... saya sdh melakukan step2 di atas..ttpi pada langkah 11 descriptionnya tdk muncul.... *apa mungkin karna ada permintaan update samba....???ttpi saya tdk update... mohon pencerahannya mas.... :D
29 Mei 2010
bagus sekali tutorialnya pak....mohon jgn dihapus